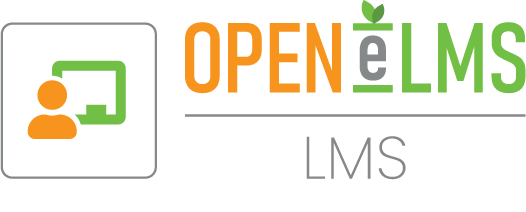
Walkthrough Videos
Open eLMS LMS has a unique user centred design – this means that the interface is surrounded around the sequence of tasks which you undertake in your role. As such separate guides have been produced containing walkthrough videos. Select the role which you carry out – if your interface is different from those listed, contact your system administrator and ask them to alter your role within the system.
Follow these videos for a step by step guide on how to set up and administer the Open Elms for Business system.
These unique guides are also available from within the program by pressing the help button on any screen.
Administer Learning
- How to create learning resources from the Administrator Role in Open eLMS
- How to Create and Add Lessons as an Administrator in Open eLMS
- How to Create and Add Events as an Administrator in Open eLMS
- How to add Learning Programmes as an Administrator in Open eLMS
- How to Assign Learning Resources as an Administrator in Open eLMS
- How to Assign Managers/Trainers to Learners in Open eLMS
- How to send Bulk or Individual Emails as an Administrator in Open eLMS
- How to Find and Filter Reports as an Administrator in Open eLMS
- How to Update Default Settings as an Administrator in Open eLMS
- How to Assign Events as an Administrator in Open eLMS
Follow these videos for a step by step guide on how to manage the Open Elms for Business system.
These unique guides are also available from within the program by pressing the help button on any screen.
Manage Learning
Follow these videos for a step by step guide on how to manage the Open Elms for Business system.
These unique guides are also available from within the program by pressing the help button on any screen.
Curriculum Developer
- How to Add Lessons (Bundles) from the Curriculum Developer Role
- How to Assign Learning Resources – Curriculum Developer
- How to add Programmes/Pathways from the Curriculum Developer Role
- How to create learning resources in the Curriculum Developer Role
- How to Create and Add Events from the Curriculum Developer Role
- How to Assign Events from Curriculum Developer Role
Pointers on setting up programmes/curricula
Defining your Learning Programme/Curriculum structure
Often the course structure will already be defined for you. You can arrange the curriculum into 3 levels (Outcomes, Criteria and Subcriteria.) Learning resources will be attached at the Criteria and Subcriteria levels.
Many Learning Programmes/Curricula have already been added to the system. Check with eLearning WMB – often we can send you the course for importing. We encourage you to share courses with us too so we can likewise share them with others.
Check the work windows align to your expectations. Also decide whether you want to release all learning resources or (as is recommended) release learning resources as and when needed. Open each criteria and check/uncheck the Make resources visible before the start of the work window.
Define Categories to Match the Learning Programmes/Curriculum (optional)
You may wish to create categories that match the Outcomes (top level) of the Learning Programmes/Curriculum. This will make matching Learning Resources to Learning Programmes etc an easier task.
Create learning resources for the Learning Library
If selecting from YouTube content then look for content that has a playlist. These playlists may cover the entire Learning Programme/Curriculum you have just defined – look for overlap. If the author has a good reputation and a lot of traffic then you may like to consider using their content in your course.
You will also have your own materials that you have collected over time. Collate these over time and add/edit from the Learning Resource Library.
It is advisable to use a lot of video content as this complements classroom learning. elearning and quizzes should also be used in conjunction with videos in order to test the learner after watching them. Use the Open eLMS Creator add-on to create these elearning and quizzes.
Copyright Issues
When owners of videos publish them on YouTube, they are given the option to enable or disable the Share button for their videos. The Share button, when clicked, provides the HTML code that allows others to insert the video into their sites or blog. This tells you that you can freely embed these videos in any site (Open eLMS does not in fact embed YouTube content, it rather plays the video in a YouTube player which is tantamount to playing it on the site – this is a minor distinction but worth pointing out).
Of course there are numerous other sources of information to add to your course (pdfs, docxs, jpg, mp3, mp4 etc.) Always ensure you own the copyright or are otherwise licenced to do so. If you are going to share your course with another institution, make sure that any licensed materials have been removed from your course (we cannot share licenced content on courses through the system.)
Indexing Learning Resources
Once all your learning resources have been collated, add them to your learning library. Note you only need to enter a title, category and description – along with a link or import of the learning resources itself.
Adding Learning Resources to the Learning Programmes/Curricula
It is a good idea to have a list of your learning resources written down, so you do not miss any out when adding them to the Learning Programmes/Curricula. Take each one in turn and add it to the appropriate criteria or subcriteria of the programme/curriculum. Note that a single resource may apply to more than one criteria or subcriteria.
Testing the Programme/Curriculum
To test you should makes all resources visible at all times. This way you can assign the course to a test account to see how the programme resources are structured.
Check the curriculum options down the left hand side of the screen to make sure all learning resources have been correctly assigned.
Follow these videos for a step by step guide on how to manage the Open Elms for Business system.
These unique guides are also available from within the program by pressing the help button on any screen.
Distributor
Common Tasks
Follow these videos for a step by step guide on how to manage the Open Elms for Business system.
These unique guides are also available from within the program by pressing the help button on any screen.
Learning Library
- What type of learning is there in the system?
- How to add Youtube Learning to the system?
- How to add Book/CD/DVDs to the system?
- How to add Classroom Training?
- How to add On-the-job Training?
- How to add elearning?
- How to create new e-learning (using Open Elms Creator)?
- How to add Websites?
- How to add Lessons (a collection of learning resources)?
Follow these videos for a step by step guide on how to set up and administer the Open Elms system.
These unique guides are also available from within the program by pressing the help button on any scree
Reporting
- How do I set training and How to use any of the default reports in the system?
- How to add reports to the system?
Field Descriptions
The following is a full description of each field used in the report and details of when it should be used.
Personal Information
Learning Resource Specific FIelds (Open eLMS Basic, Open eLMS for Business, Open eLMS for Education )
Personal Information
| City | This is the city to which the learner belongs – note that the city and country are linked. |
| Coach/Trainer/Manager | This is the name of the person(s) to whom this leaner has been assign responsibility for. This is usually a line manager, HR, teacher etc. |
| Company | This is the company which the learner works for. Any installation can have several companies (sub divisions, group company names, clients etc.) |
| Country | This is the country to which the learner belongs – note that the city and country are linked. |
| Date of Birth | The date of birth of the learner |
| Department | The department to which the learner is assigned. |
| Group | This is a group to which a collection of learners can be assigned. e.g. New Hires, Senior Management Team. Assigning people to groups makes it easier to assign learning across departments at the same time. |
| Job Title | This is the learner’s job title |
| Last login Date | This is the last time the learner used the system. |
| Learning Categories | These are the learning categories to which learning resources are assigned e.g. Health and Safety, Leadership etc. |
| Learning Resource – Expiration Date | Some learning resources have expiry dates (you can no longer access them after that date). |
| Learning Resource – Last updated | This is the last time the learning resource was edited or progressed by the learner. |
| Learning Type | This is the type of media (e.g. elearning, Youtube, classroom training etc.) |
| Location | This is a selectable location of the learner (note this is not the training location but where the learner normally is located.) |
| Prior Attainment | This is a field defined in the Individualised Learner Record (a learner data standard used with apprenticeships). This is a multiple selection from Level 1 to Level 7 and above. |
| Report Type | There are two types of report: audit and latest view to select from. Audit shows all incidences of training (useful for a long term record of repeat – or refresher – training.) Latest view shows the last training record for that learner. |
| Role | This is the security role of the person in the system – e.g. learner, manager, teacher, admin etc. |
| User status | A learner can have a status assigned to them (Not Started, In Progress, Completed). Most learners will be ‘In Progress’ – managers can manually set learner to completed once they have done all necessary training. A learner is ‘Not Started’ if they have not done any training yet. |
| Teacher responsible for asset | This is the teacher/manager/coach(es) etc who has responsibility for the listed learner. If there is more than one person responsible for the learner, then they will be listed as a separate record in the report. |
Learning Resource Specific FIelds (Open eLMS Basic, Open eLMS for Business, Open eLMS for Education
| Timings and Scores | |
| Active Date Range | This filters the information displayed in any report by the last week, month, year etc. So you can look at data in a defined time window. |
| Approval Status | Some learning resources that are no automatically set to complete, will require approval by managers/teachers etc. this enables reports to filter for learning that has been approved or is waiting for approval. |
| Date submitted by learner | This is the date the learning resource has been submitted as completed or ready for approval by the learner. This would be typically be used by homework/uploads or classroom courses which require approval. |
| Days since last accessed | This is the number of days since the the learning resource was accessed by the learner. This is similar to the ‘Last Learning Access Date” but measured in days. |
| Due Date | Learning resource – NOT assigned to a learning programme etc.- becomes due a set number of days after it has been assigned to the learner. This time is period defined by the administrator in the System Setup > Timings and is different for different learning resource types. |
| Expected Completion Date | Due dates for learning resources are defined only if a learning resource is added to a programme/curriculum, then it becomes due at the end of the learning window (defined by editing the programme) |
| Last Learning Access Date | This is the date which the learning resource was last accessed. This is similar to the ‘Days since last accessed’ parameter but instead displays a date rather than days. |
| Learning Resource Start Date | This is the date when the learning resource was first accessed. |
Programme Fields (Open eLMS for Business, Open eLMS for Education Only)
| Programme Data | |
| Duration Completed (%) | This is the percentage of the learning programme/curriculum etc. completed by expected time spent (not resources completed). |
| Gateway Readiness for Outcomes | For each outcome (or topic) of a learning programme/curriculum managers can state whether the learner is ready to proceed to the next stage. This filters for the readiness of each outcome. |
| Gateway Readiness for Programmes | For each learning programme/curriculum assigned to a learner, managers can state whether the learner has completed that programme. |
| Planned End Date | This is the scheduled end date for that programme. |
| Planned Hours | This is the planned number of hours the learner is expected to spend on the selected learning programme. |
| Programme – (Standard, qualification etc.) | This is the name of the learning programme/curriculum. |
| Visit Date | This is the date of any visits made to the learner. Visits are any kind of meeting where the manager/teacher etc has a meeting with the learner where progress is discussed and learning reviewed. |
| ILR Data | |
| Adult (19+) | This is a field from the Individualised Learner Record – a learner standard commonly used for apprenticeships. |
| Aim Type | This is a field from the Individualised Learner Record – a learner standard commonly used for apprenticeships.. This is the Higher National Certificate to Higher National Diploma (HNC to HND) Conversion Code |
| Apprenticeship financial code | This is a field from the Individualised Learner Record – a learner standard commonly used for apprenticeships. The financial details code being recorded. |
| Apprenticeship financial record date | This is a field from the Individualised Learner Record – a learner standard commonly used for apprenticeships. The financial details record date of recording. |
| Apprenticeship financial type | This is a field from the Individualised Learner Record – a learner standard commonly used for apprenticeships. The type of financial details being recorded. |
| Cost Breakdown Date Range | This is a field from the Individualised Learner Record – a learner standard commonly used for apprenticeships. |
| Date employment status applies | This is a field from the Individualised Learner Record – a learner standard commonly used for apprenticeships. |
| Ethnicity | This is a field from the Individualised Learner Record – a learner standard commonly used for apprenticeships. |
| Exclude from Final Report | This is a field from the Individualised Learner Record – a learner standard commonly used for apprenticeships. Checking on this allows you to select this learner to exclude from any ILR Reporting – used to draw down funds from the government. |
| Funded | This is a field from the Individualised Learner Record – a learner standard commonly used for apprenticeships. Filter to see if funded or not. |
| Funding Model | This is a field from the Individualised Learner Record – a learner standard commonly used for apprenticeships. Identifies the funding model to be applied when calculating funding for this learning aim. |
| Learner Destination and Progression – Outcome collection date | This is a field from the Individualised Learner Record – a learner standard commonly used for apprenticeships. Indicates whether the date the learner collected the learning aim |
| Learner Destination and Progression – Outcome end date | This is a field from the Individualised Learner Record – a learner standard commonly used for apprenticeships. Indicates whether the date the learner achieved the learning aim |
| Learner Destination and Progression – Outcome start date | This is a field from the Individualised Learner Record – a learner standard commonly used for apprenticeships. Indicates the date the learner started upon the learning aim |
| Learning Actual End Date | This is a field from the Individualised Learner Record – a learner standard commonly used for apprenticeships. The date that the learner completed the learning activities necessary to achieve the learning aim or the date the learner withdrew from the learning activities, accurate to within a week. |
| Learning End – Achievement date | This is a field from the Individualised Learner Record – a learner standard commonly used for apprenticeships. The date that the learner completed the learning activities necessary to achieve the learning aim or the date the learner withdrew from the learning activities, accurate to within a week. |
| Learning End – Completion status | This is a field from the Individualised Learner Record – a learner standard commonly used for apprenticeships. An indication of the degree of completion of the learning activities leading to the learning aim. |
| Learning End – Outcome | This is a field from the Individualised Learner Record – a learner standard commonly used for apprenticeships. To indicate where a funded employment outcome is gained. |
| LLDD and health problem | This is a field from the Individualised Learner Record – a learner standard commonly used for apprenticeships. |
| LLDD and health problem category | This is a field from the Individualised Learner Record – a learner standard commonly used for apprenticeships. |
| Original learning start date | This is a field from the Individualised Learner Record – a learner standard commonly used for apprenticeships. The date on which the learner first started the learning aim. |
| Planned End Date on the ILR | This is a field from the Individualised Learner Record – a learner standard commonly used for apprenticeships. The date by which the provider and learner plan to complete the learning related to this learning aim. |
| Planned Start Date on the ILR | This is a field from the Individualised Learner Record – a learner standard commonly used for apprenticeships. The date by which the provider and learner plan to start the learning related to this learning aim. |
| Programme Outcomes | This is a field from the Individualised Learner Record – a learner standard commonly used for apprenticeships. Indicates whether the learner achieved the learning aim, achieved partially or had no success. |
| Programme type | This is a field from the Individualised Learner Record – a learner standard commonly used for apprenticeships. The type of programme which the learner is undertaking. |
| Provider specified delivery monitoring A | This is a field from the Individualised Learner Record – a learner standard commonly used for apprenticeships. This entity collects data specified by the provider for their own use. |
| Provider specified delivery monitoring B | This is a field from the Individualised Learner Record – a learner standard commonly used for apprenticeships. This entity collects data specified by the provider for their own use. |
| Provider specified delivery monitoring C | This is a field from the Individualised Learner Record – a learner standard commonly used for apprenticeships. This entity collects data specified by the provider for their own use. |
| Provider specified delivery monitoring D | This is a field from the Individualised Learner Record – a learner standard commonly used for apprenticeships. This entity collects data specified by the provider for their own use. |
| Sex | This is a field from the Individualised Learner Record – a learner standard commonly used for apprenticeships. |
Follow these videos for a step by step guide on how to set up and administer the Open Elms system.
These unique guides are also available from within the program by pressing the help button on any scree
Organisation
- How to populate the database?
- How to add companies to the system (group companies etc)?
- How to add all other Organization Information?
- How to add managers giving them responsibility for certain departments/personnel?
- How to set up various roles (administrators, compliance managers etc.) and change permissions granted to them?
- How to set up learning defaults?
- How to add Learning Categories?
- How to add Learning Providers?
- How to rebrand the background image the learner sees?
- How to add Competencies?
Defaults
- How to edit the emails sent out by the system?
- How do I distribute Open eLMS Creator e-learning courses?
- How to change the default reaction times (e.g. when a learner is auto-emailed when a resource is due to be completed)?
- How to change the terminology used in the system – i.e. change system labels/field names?
- How to change system configuration? For further details see the Configuration Onboarding support page.
- How to integrate Open eLMS Creator with any third party LMS via its API?
- How to customise any data dashboard used in the system?
- How to rebrand the learning and run updates on the system?
Installation and Configuration
If you are setting up the system for the first time then check out the Installation Onboarding guide. Although we will install the system for you, it is your responsibility to ensure that the system is set up with the appropriate personnel and learning etc. Don’t worry we can guide you in doing this, but contained in the guide are a series of walkthrough videos which will show you exactly how.
Once the system has been set up, there are around 600 different options which you can select. Don’t worry we have selected the default options for you which should suit your installation but as time goes on and the system gets upgrades, it will be your responsibility to activate these. We recommend you proceed through these questions in the Configuration Onboarding guide after the initial installation is finished and whenever any major upgrades to the system have been made and select the upgrades you wish to include within your installation.
17 Steps to get Open eLMS set up as an Administrator
Follow these steps to get the system up and running. To use this you should have purchased the system and been provided with a URL for the system and an administration account login (usually your email).
This document follows the steps taken in the flowchart at the back of your manual – click here to download manual – it has supplementary information that will be useful.
Answer each question proceeding down the screen as the set up process continues to its eventual completion.
1) Is the system installed?
No
Contact support@openelms.com for the URL – do check first that payment has gone through for the site and the EULA has been signed.
Yes
Continue.
2) Do you have admin access to the system?
No
Contact support@openelms.com and request access – please note only one administrator is set up per company for security reasons. Other administrators can be added by the first administrator but not by support..
Yes
Continue.
3) Is the system suitably branded?
No
Obtain a logo image at least 400 pixels wide by 200 pixels high. It should be a transparent PNG file. You can then insert it in the system by following these instructions.
Yes
Continue.
4) Is employee personal data in the system?
No
Import employees by following these instructions.
Yes
Continue.
5) Are you using programmes of learning? (e.g. Open Elms for Business, Open Elms for Education etc.)
No
Continue..
Yes
Add Learning Programmes by following these instructions.
6) Do you wish to add more learning resources (e.g. e-learning, classroom training, videos, set projects etc.)?
No
Continue..
Yes
Add learning resources by following these instructions.
7) Do you wish to Set up Single Sign-On (SSO)?
No
Continue..
Yes
Email support@elearningwmb.com your federation data (it’s an xml file) to organise a SAML SSO integration – make sure you include your company name and URL of your installation. SAML is a standard for arranging Single SIgn ON – further information can be found here. An integration expert will be in touch to organise the next step in the integration process.
8) Is your organisational structure set up correctly (Departments, Locations, Companies)?
No
Your organisational structure should be set up automatically as part of the importing HR data process. Should there be an errors in the import you can edit any of these parameters. Reimporting the HR data with amended information will also correct any errors.
Yes
Continue..
9) Are your Coach/Trainers or Managers set up?
No
Any system administrators will have access to manage all data (by selecting the ‘Manager’ option from the top right drop down menu). In large organisations managers will not need admin access (it is a separate discipline) or managers/coaches will need to be set up with responsibility for certain groups, department or learners. This is done by assigning manager the appropriate personnel.
Yes
Continue..
10) Are the default emails sent by the system correct?
No
Default emails enable reminders to be sent out by the system which ensures the system is actively used by the learning population. Emails are defined out of the box – these may not always convey the information you want to send out so please check them first.
Yes
Continue..
11) Have you turned on email functionality on the site?
No
By default emails are switched off in the system. Emails must be turned on before you launch the site otherwise passwords cannot be sent out to learners when they first use the system.
Yes
Continue..
12) Do labels match those in your company? e.g. “department”, “group”, “job”etc.
No
The labels used in the system for parameters may not match those used in your organisation (e.g. you may use the term “Cost Centre” instead of “Department”.) To rectify this you can change any of the labels used in the system.
Yes
Continue..
13) Are you happy with the configuration of the system?
No
There are hundreds of ways in which the system can be further configured to suit your organisation. It is recommended you view the video walkthrough for an introduction to these options – don’t worry the default configuration is usually fine for the initial launch of the system.
Yes
Continue..
14) Do you want to integrate with other 3rd party systems using APIs?
No
Continue..
Yes
Contact support@elearningwmb.com with details concerning of the system you want to integrate with and importantly the data you want to read from or write to the system. Open ELms has an extensive API (full details are on the site), alternatively our development team can deploy the API of other systems, let us know precisely what you want to do and we can suggest and cost a solution for you.
Contact support@elearningwmb.com
15) Do you know how to manage data once it starts being collected?
No
It is recommended you log in as a manager (if you are an administrator then select the ‘Manager’ option from the top right hand corner of the screen) and run through the walkthrough videos on the manager interface. If you have purchased training it is recommended you contact your account manager to set this up.
Yes
Continue..
16) Are you ready to launch the system?
It is recommended you run through the requirements on this page, should you have any questions please contact support@elearningwmb.com.
Are all learners, managers and administrators set up on the system?
Does the system reflect your organisation’s structure?
Are programmes/courses/learning resources of learning set up for learners when they initially log on?
Is email functionality switched on in the system?
17) Do you know how to contact learners to let them know the system is ready for launch?
No
There are 3 options available to inform the user population that the system is launched; 1) send out default welcome emails one by one, 2) send out the emails by reimporting the user list; 3) create an email report that contacts all learners or 4) use your own systems for informing people the system is launched.
Yes
You’re good to go! Contact your managers (if different personnel) and inform them that the system is now launched. Default welcome emails can be sent to those personnel too.
Please contact support@openelms.com should you have any specific queries relating to these instructions. Note this information is for administration training only. Training for managers etc is in the system accessible via the help buttons on each screen. Should you require further classroom training then please contact sales@openelms.com for a quote.
