Support
We keep no secrets. The knowledgebase contains everything you need to use Open eLMS.
Still need help? Then raise a support issue.
If you want to know anything about Open eLMS then check out the Knowledgebase. This library of information will contain answers to most questions.
Still need help? Raise a support issue via our incident management system. Use this system to monitor progress on issues through to resolution.
Plug and Play
Anders Pink gives Open eLMS the ability to integrate the very latest articles on topics related to subjects of your choice. These are curated using the Anders Pink AI engine, which are displayed seamlessly at the top of searches within Open eLMS.
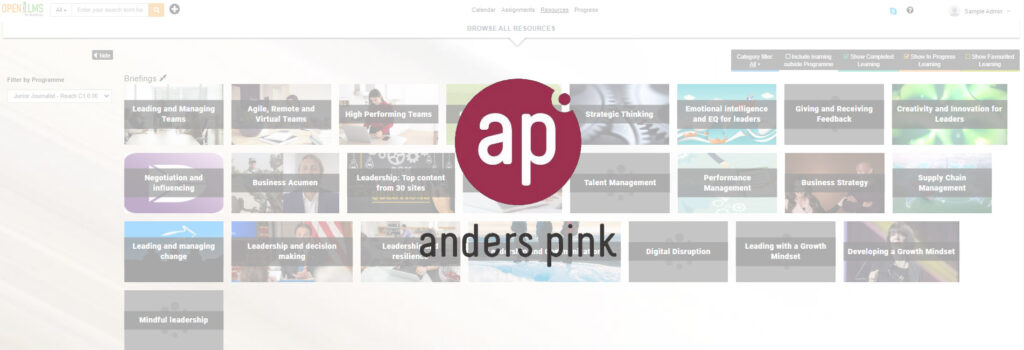
Anders Pink scans thousands of high quality sites and sources of your choice from around the web for you, delivering exactly what you want. You choose the topics, keywords, sites and sources. Create custom briefings on the topics you want to track. It updates every few hours: you don’t miss what matters.
Contact support to deploy the Anders Pink AI engine and details on the cost.
Badges allow you to use awards won in Open eLMS to be transferred out of the Open eLMS infrastructure and remain with learners on social media channels (Linked In, Facebook etc.) and CVs.
Badgr follows the Open Badges standard and is free to set up and use. Register here if in EU for example https://eu.badgr.com/auth/signup (you can change the location for different domains). Create a number of badges as an Issuer; these badges should reflect competencies you wish to see in your organisation (e.g. Leadership, Teamwork, Health and Safety etc.) Find out more about how to issue badges on the badgr account (https://support.badgr.com/en/knowledge/creating-an-issuer-in-badgr ).

Instructions
Full instructions are available in the Open eLMS Knowledge base. You will find these details here. Remember to register if you do not yet have access to the knowledgebase; it’s free and gives you access to all our support services.
Go1 is an elearning content hub providing the world’s largest library of elearning content directly into Open eLMS.

Setting up Go1
Contact support to deploy the Go1 Content Hub in Open eLMS and details on the cost and course options.
Open eLMS will automatically link with Google Analytics and track visits to your Open eLMS site.
To achieve this link, code needs to be pasted into the configuration setup and activated with Open eLMS..
Enable Importing Playlist
Log into Open eLMS as an administrator and go to System Setup > Defaults > Configuration and change Enable Google Analytics to “true”.

Then edit the Google Analytics code. This code can be found by following the instructions below.
Getting the Google Analytics Code
To get this code…
- Sign in to your Analytics account.
- Click Admin.
- Select an account from the menu in the ACCOUNT column.
- Select a property from the menu in the PROPERTY column.
- Under PROPERTY, click Tracking Info > Tracking Code.
- Copy this code and paste it into Open eLMS under the Google Analytics code configuration item.
H5P makes it easy to create, share and reuse microlearning elements such as interactive videos, 360 degree images, interactive stories, quizzes etc. H5P empowers everyone to create rich and interactive web experiences more efficiently.
Setting up an account in H5P
Step 1: To link the systems together, it is necessary to set up an account within H5P at https://www.h5p.com. Create a master account.
Step 2: Go to Manage Organisation.

Step 3: Go to “Connect LMS”

Step 4: Use the following URL endpoint: https://yourdomain.h5p.com/lti, then copy the key and secret from the connection details in the list below.
Configure Open eLMS to use H5P
Step 1: Log into Open eLMS as an administrator and go to System Setup > Defaults > Configuration
Step 2: Enter the key (copied from H5P) into the H5P_CLIENT_ID
Step 3: Enter the Secret (copied from H5P) into the H5P_CLIENT_SECRET
Step 4: Enter the URL endpoint for LTI (displayed in the LTI 1.1 instructions from H5P) into the H5P_LTI_URL

Olark is a cloud-based live chat solution that enables businesses to interact with customers through their website. Linking Open eLMS with Olark gives users of Open eLMS instant contact with your first line of support.
To link the systems together, it is necessary for the system administrator to enter the Olark Code into Open eLMS.
Getting the Olark Code
Log in and copy the Olark Code as shown below.

Entering Olark Code and Activating Service in Open eLMS
Log into Open eLMS as an administrator and go to System Setup > Defaults > Configuration and enter the code into Script from Olark and turn Enable Olark code to “true”.

Using Olark
You don’t need to do anything else, Olark will automatically appear in the bottom corner of your Open eLMS installation after 10 minutes.

Linking Open eLMS with Moodle allows you to directly open and track Moodle courses within Open eLMS. This allows you to reuse libraries of existing content already hosted on your Moodle system.
Setting up Open eLMS to link to MS Azure
To link the systems together, it is necessary to first create a SAML link between Open eLMS and Moodle. This can be done directly or via a third party authentication services such as OpenAthens. Contact support@elearningwmb.com to get this set up on your installation.
Entering Moodle URL
Log into Open eLMS as an administrator and go to System Setup > Defaults > Configuration and enter the values for the Moodle Link (this is the root folder of your installation.)

Create Moodle Resources in the Library
Moodle resources can be created in the learning library for future use. To do this select to add a learning resource.

And enter the ID of the Moodle Course.

You are now ready to assign, track and run your Moodle course directly from within Open eLMS.
eLearning WMB’s primary mechanism for information about the system is through the company’s Knowledgebase.
Features
Open eLMS gives you the option of feeding your system data via a live data link to Microsoft’s Power BI reporting tool.
Although Open eLMS has it’s own custom reporting engine and dashboard functionality, Microsoft Power BI brings additional advantages, namely:
- View reports across multiple platforms and devices without needing to use Open eLMS
- Combine data sources from other areas (HR Databases, Excel spreadsheets
- Share dashboards with appropriate user groups
- Drill down into data visualisations to get more meaning from the data
- Just in time view of the data – no longer rely on out of date printed reports
eLearning WMB Setup Instructions
Prior to running PowerBI you will need to ask eLearning WMB to enable the Open eLMS Azure App for your site to the list of possible redirects. Note the following can only be carried out by Open eLMS support staff on the company’s internal Azure instance:
- Login to https://portal.azure.com
- Expand the menu on the left and click and select “Azure Active Directory”
- Select “App registrations” on the left
- Select “All applications” on the right and click on “Open eLMS” application
- Select “Authentication” on the left
- You will see a list of redirect URIs on the right – you need to add https://openelms.e-learningwmb.co.uk/{SITE}/powerbi to the list and click “Save”
Power BI in Action
Play the video to see just how easy it is to integrate Power BI integration and start producing your first dashboard. We are here to help so please contact support@elearningwmb.com should you have any queries.
Power BI Training
If you want to learn more about Power BI, eLearning WMB have provided this course on how to start using Power BI, working with datasets and combining them to build powerful visualisations of your data.
The following course are available:
- Power BI Introduction
- Start Using Power BI
- Power BI – Searching Sorting Filtering
- Power BI Visualisations
Linking Open eLMS with Microsoft Teams gives you the option of holding virtual lessons with learners and trainers using Microsoft’s video communication platform.
To link the systems together, it is necessary for the system administrator to enter the Client ID and Client Secret from Azure into Open eLMS.
eLearning WMB Setup Instructions
Prior to running MS Teams you will need to ask eLearning WMB to enable the Open eLMS Azure App for your site to the list of possible redirects. Note the following can only be carried out by Open eLMS support staff:
- Login to https://portal.azure.com
- At the top of the screen select “Azure Active Directory” icon
- Select “App registrations” on the left
- Select “All applications” on the right and click on “Open eLMS” application
- Select “Authentication” on the left
- You will see a list of redirect URIs on the right – you need to add https://openelms.e-learningwmb.co.uk/{SITE}/teams to the list and click “Save”
Create Teams meetings using the Calendar Tool
Log into Open eLMS as an manager/coach/trainer and create an entry in the calendar.

When editing this entry you now have the option of adding a Microsoft Teams meeting.

Salesforce integration enables the updating of both Open eLMS and Salesforce through a single system.
Authentication
In order to connect the two systems, the Salesforce administrator will need to provide:
- Enterprise WSDL XML file *
- Security token
* WSDL is an XML format for describing network services as a set of endpoints operating on messages containing either document-oriented or procedure-oriented information. This can be generated by administrator of the Salesforce application who can also provide a suitable security token.
You will also need a valid Administrator user name and password for running the authentication procedure.
If you go to Administrator > System Setup > APIs then enter the information there as below. This will authenticate and cause a link between the two systems. The permissions granted are listed in the grey box below – this allows you to see what functionality is available to you via Salesforce API calls.

Using the API
API calls can be utlised between the two systems. Consult the Salesforce API documentation for details on how this can be done – this would usually be carried out in-house by eLearning WMB on your behalf.
Turnitin is a plagiarism prevention service that checks writing for citation mistakes or inappropriate copying and also allows teachers etc. to mark and annotate work. Linking Open eLMS with Turnitin allows you to add this functionality to any documents uploaded to the system.
To do this Open eLMS forms an LTI link between the two systems
Configuring LTI in Turnitin
You will need to own Turnitin and have administration access to the Turnitin system (contact support@elearningwmb.com for help with this). Instructions on how to configure LTI are available in the Configuring LTI in Turnitin instructions from Turnitin
This will give you:
- A URL based on your location
- https://api.turnitinuk.com/api/lti/1p0/assignment (UK users only)
- https://api.turnitin.com/api/lti/1p0/assignment (All other users)
- Account ID (referred to as the “consumer key”)
- This allows an LMS to correctly integrate with a Turnitin account. Account IDs can be found on the left-hand side of the account name on the administrator homepage in Turnitin.
- Shared Key (configured by the Turnitin administrator in the Turnitin LTI integration setup)
- The shared secret key is used to verify the integrity of requests sent from the institution’s LMS account to the institution’s Turnitin account. The shared secret key can be any word or alphanumeric 8-character text string, containing at least one letter and one number. The shared secret key entered in Turnitin must be identical to the shared secret key entered within the LMS. To be clear, both keys must match in order for access to be granted, otherwise, the integration will not work.
Entering Microsoft Credentials into Open eLMS
Log into Open eLMS as an administrator and go to System Setup > Defaults > Configuration and enter the values for Turnitin Assignment API url (aka “URL”), Turnitin Client Id (aka “Account ID”) and Turnitin Client Secret (aka “Shared Key”).

Open eLMS will automatically play and track YouTube content, no integration is necessary.
There is also the option to import entire playlists from your YouTube library which will add videos and associated metadata (description, author etc.) to Open eLMS when importing.
Enable Importing Playlist
Log into Open eLMS as an administrator and go to System Setup > Defaults > Configuration and change Enable youtube playlist import into learning library to “true”

Importing YouTube Playlists
You can now import YouTube playlists. To do this log in as an Administrator or Curriculum Developer and access the Learning Library > Learning Resources and then press Import YouTube Playlists.

You will then need to sign in to your Google Account to complete the import.

